윈도우 파일 탐색기를 사용하다보면 제목 표시줄에 [응답없음]이라고 뜨는 경험을 한번쯤은 해보았을 것입니다. 이 글에서는 파일 탐색기 응답 없음 오류 해결 방법에 대해 알아보겠습니다. 특히 탐색기를 실행하기만 하면 응답 없음이 뜬다면 아래 설명하는 원인들 중 하나일 수 있으니 끝까지 읽으시고 도움되시길 바라겠습니다.
1. 파일 탐색기 기록 삭제
파일 탐색기를 실행하게 되면 최근에 사용한 파일이 뜨게 되는데 이런 파일들을 포함한 캐시 파일들을 주기적으로 정리해주면 [응답 없음] 오류를 해결할 수 있습니다.
1) 파일 탐색기를 실행하고 우측 상단의 점 세개를 클릭한 후 [옵션]을 선택합니다.
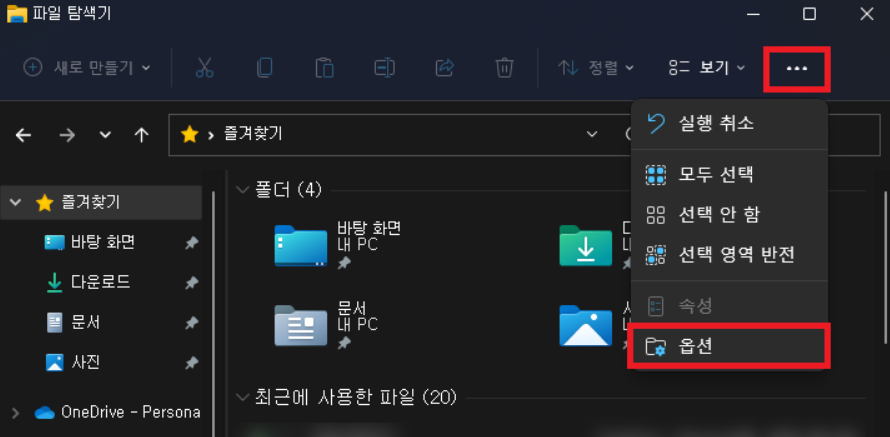
2) 옵션 창의 [일반] 탭에서 아래쪽의 개인 정보 보호 항목에서 [지우기]를 선택하면 파일 탐색기에 저장되어 있던 파일들과 캐시 파일들이 모두 삭제됩니다.
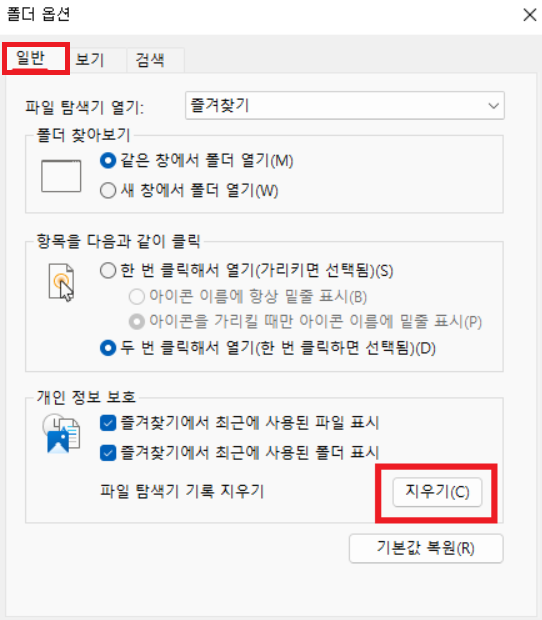
2. 명령 프롬프트 이용
1) 작업 표시줄에 검색 아이콘을 클릭한 후 검색창에 [cmd]를 입력합니다. 명령 프롬프트가 검색이 되는데 마우스 우클릭하여 [관리자 권한으로 실행]을 클릭합니다.
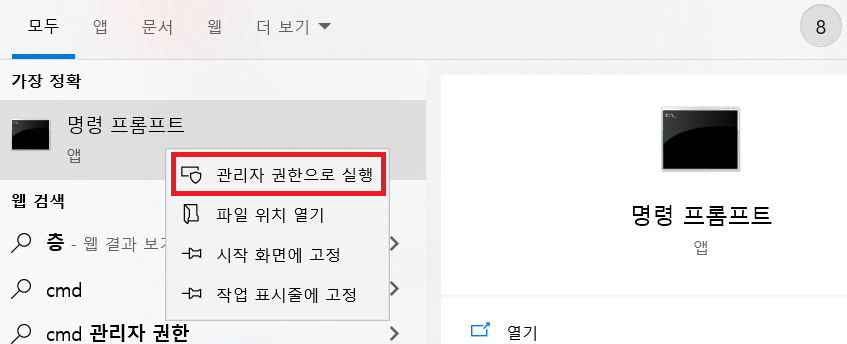
2) 명령 프롬프트 실행창이 뜨면 'bcdedit / set disabledynamictick yes' 라고 입력하고 엔터키를 누릅니다. 이 후 자동으로 작업이 진행되고 작업이 완료되면 컴퓨터를 재부팅해주시면 됩니다.
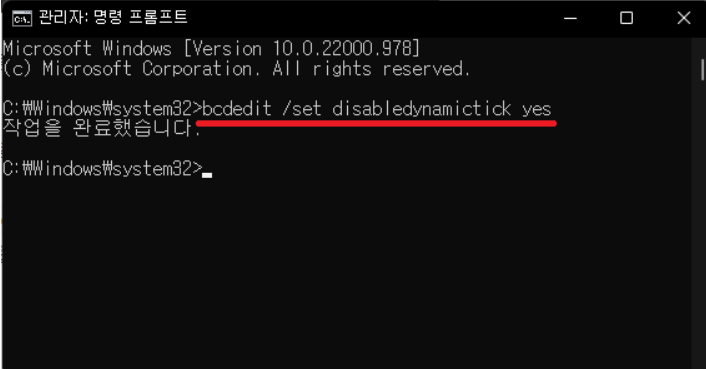
3. 시스템 파일 검사 및 복구
1) 작업표시줄 검색창에 [cmd]를 입력한 후 명령 프롬프트 창을 [관리자 권한으로 실행] 합니다.
2) 두가지 명령어를 순서대로 입력하면 되는데 첫번째로 'Dism / online / cleanup-image / restorehealth' 이며 다음에는 'sfc / scannow' 를 입력해줍니다.
만약 시스템 파일이 손상되었다면 아래처럼 파일을 복구했다는 메세지가 나오며, 손상된 파일이 없다면 "windows 리소스 보호에서 무결성 위반을 발견하지 못했습니다."라는 문구가 나올 것입니다.
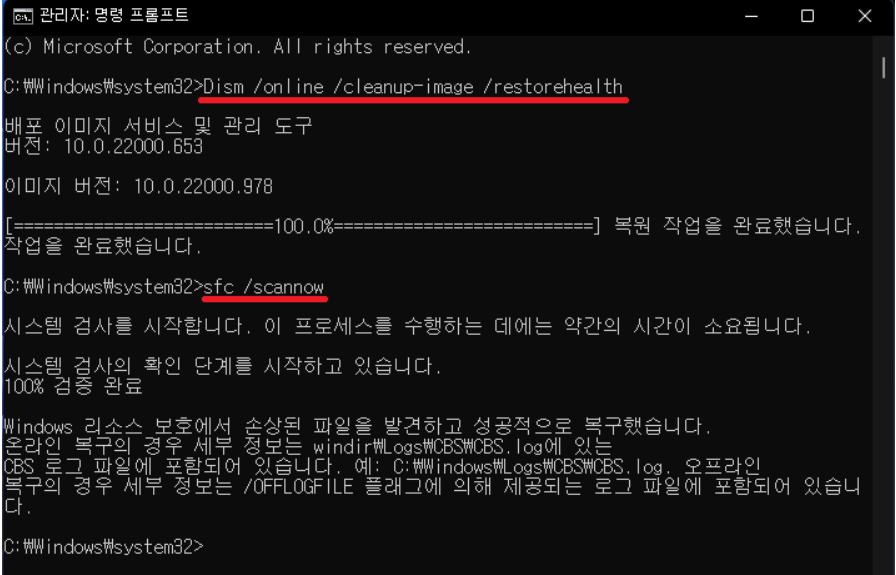
파일을 복구하였다면 컴퓨터를 재부팅하고 파일 탐색기를 다시 실행해서 [응답 없음] 오류가 뜨는지 확인해보시면 됩니다.
'생활상식' 카테고리의 다른 글
| 경동보일러 고객센터 전화번호 (0) | 2022.10.24 |
|---|---|
| 부가가치세 과세표준증명원 인터넷 발급방법(ft. PC, 휴대폰 이용) (0) | 2022.10.13 |
| 갤럭시폰 절전모드 해제방법 3가지 (1) | 2022.10.11 |
| 주민등록등본 휴대폰 발급 방법 4가지 (0) | 2022.10.05 |
| 로그인 없이 인터넷 속도 측정 방법 (0) | 2022.09.30 |




댓글